Setup Viplex- Manage Your Sign On-Site with a Laptop
Control your LED sign locally using a Windows or macOS laptop/PC. Update and manage content securely and efficiently while you're on-site.
Table of Contents
1. Download the Software
2. Connecting Computer to the LED Sign
Using the CPE Antenna/Network Bridge
A. Using Only the Access Point (Best for Close Proximity)
B. Using Access Point and Client Together (For Extended Coverage)
3. Initial Setup of Viplex Express Software
a. Choosing Your Mode
b. Creating and Naming Your Solution
1. Download Viplex Express: Your LED Sign Programming Software
The software for your sign is Viplex Express. Once your download is complete, open the Viplex Express (.exe) file and complete the installation.;
- To connect your computer directly, connect the second LAN / Ethernet cable to the LAN port of the POE injector. And connect the next end to your computer's LAN / Ethernet Port.
- Open your control panel and select Network and Internet.
2. Connecting the Computer to the LED Sign
You may have two CPE antennas, a Client, and Access Point, depending on your selections. Or you may have a single 4G modem. Below are the steps for connecting with the CPEs or an optional 4G modem.
Connecting with the CPE Antennas.
The CPE antenna creates a local network that you can use to connect to your sign. There are two ways to connect your computer to the sign using the CPE antennas.
A. Access Point Only (Best for Close Proximity). Using just the access point is possible if your office is close to the sign. The access point will create a local network. The local Network is called 'Signcity' out of the box, and the password is Signcity123 (case sensitive).
a. To use this method, connect the Access Point to your sign and wait for all lights on the side to be lit. Typically it takes about 2 minutes.
b. Open your Wi-Fi settings and connect to the Signcity network (enter password above).
c. After you connect, open the Viplex Express and move to the next step.
B. Access Point and Client (For Extended Coverage). Using the Client and the Access point together extends the Network and lets you connect over a further distance. When using the access point and Client together, you can connect wirelessly over Wi-Fi or directly with the provided LAN/Ethernet cables.
a. Connecting wirelessly: Connect the Client to the antenna port on the sign.
i. Use the provided POE injector to connect the power to the access point. To power the Access point, plug the ethernet cable into the POE port on the POE injection.
ii. Wait for the access point to power on, and all the lights are lit. You can verify that you have a good connection by looking at the lights on the Client.
iii. The first two lights, Power and Lan, should be constantly lit. You may notice that the LAN light intermittently flashes. The three lights above display the signal strength.
iv. Three (3) lights indicate that you have an excellent connection to the access point. To maintain the best connection, position the Access point and Client within the line of sight of each device.
b. Connect the computer to the Signcity network, then proceed to the next step.
i. Select Network and sharing center and then change adapter options.
ii. Right-click on your Ethernet Adapter and select properties

iii. Select IPV4 and select properties.

iv. Now, select 'Use the following IP address, then enter the following IP address: 10.1.10.127
v. Click into the subnet mask field. And enter the 255.255.255.0

vi. Leave the remaining fields blank then, select Ok, and then close.
c. An alternative option is to connect the LAN Port to your router. Some routers do not require any changes. In other cases, we must reconfigure the Access point and Client to match your network settings
d. Finally, the Access Point can also be reconfigured as a repeater to extend your Network to the sign. To attempt this route, contact us to schedule your session. Charges may apply.
e. Still unable to connect?
If the settings above do not work, connect to the sign's backup network to check the network configurations. To access this network, you must be very close to the sign. And have a laptop with Viplex Express installed.
i. Stand very close to the sign and search for the WIFI network called AP###### (AP followed by a series of numbers)
ii. Connect to the network and enter the password 12345678
iii. Open Viplex Express, select Async and select the terminal tab
iv. Confirm that the player is listed and verify the activity status icon on the left.
v. Green means you are connected and logged in. Orange means you are connected but not logged in. If the icon is orange, click connect and enter username admin and password 123456.
vi. Click the Control tab at the top and then select Network Configuration.
vii. Modify the settings for Wired Network.
a. Uncheck DHCP if checked -Change the IP address to 10.1.10.128
b. Enter the Subnet mask 255.255.255.0
-Gateway: 10.1.10.254
-DNS: 8.8.8.8
Once complete, resume set up using your chosen connection method above and move to the next step.
Connect the sign to optional 4G antenna (Wireless Connectivity Anywhere)
If you selected the optional 4G modem, connect the modem to the antenna port on the sign. Wait for the modem to power on. Then search for the wireless network 'Signcity' and enter password Signcity123. Once connected, open Viplex Express and proceed to the next step.
3. Initial setup of Viplex Express
When you launch Viplex Express for the first time, you have two choices, Studio Mode and Async Mode.
Studio Mode refers to a live connection where your screens play advertisements directly from an external source such as your computer. Studio mode is an optional upgrade. If you did not purchase this addon, select Async mode.
Async Mode is an offline connection where you upload content to the sign's local storage using your PC or mobile device.
The device will be listed on the terminal table when you connect to the Signcity or AP network.

The image below shows the possible device status.

Once the player is listed, it may log in automatically. If successful, the player will show a green icon to indicate that the player is online.
Sometimes, you see an orange icon next to the player. The orange icon means you connected to the player but have not logged in. If this happens, click the connect and enter the username, admin, and password: 123456.
Once you log in, take note of your screen size. Then click the Solutions tab.

Click new Solution, then select regular screen.

Name your Solution and then enter your screen size; Width and Height and click OK.

You can import your images and videos on the next page or create new text files. You can also add other elements, such as time and weather.
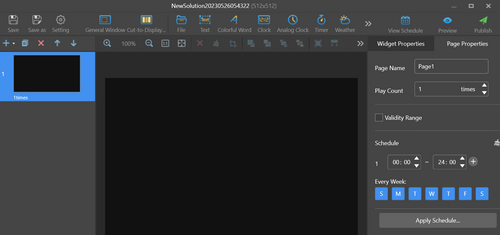
Once completed, click publish to upload your Solution to the sign.

Now that you have the basics, you can experiment with the various elements. Publish your creations to see how it looks on your sign. And if you still need to.
Schedule An LED Software Training Session!
Notes:
Access Point: A device that creates a local Wi-Fi network, ideal for locations close to the sign.
Client: A device that works with the Access Point to extend the Wi-Fi coverage, suitable for larger areas.
4G Antenna: Provides wireless internet connectivity, perfect for remote or hard-to-reach locations.




