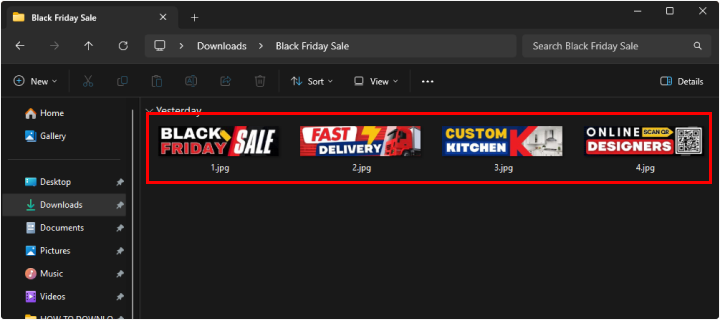A Simple Guide to How to Unzip and Upload in Vnnox
Follow this quick guide to seamlessly upload your canva image/video to Vnnox and get your content shining bright.
Table of Contents
- Unzip the files on Windows or Mac.
- Sign In to Vnnox.
- Upload the images or video files.
- Add a New Solution to organize content.
- Link the content to your solution.
- Publish and Display on your LED sign.
Step-01: Unzipping the Downloaded File
After downloading, if you've selected multiple files, they will come in a ZIP format. Here’s how to unzip the file on both Windows and Mac.
Step 1A. For Mac Users:
i. Locate the ZIP File:
Go to your Downloads folder or the folder where you saved the file.

The ZIP file will automatically unzip, creating a new folder containing all your images or videos.

iii. Access the Files:
Open the new folder to view your extracted files.

Step 1B. For Windows Users:
i. Locate the ZIP File:
Go to your Downloads folder or the location where you saved the file.

Select "Extract All…" from the context menu.

iii. Choose a Destination:
In the dialog box, select a folder where you want the extracted files to go. Then, click "Extract".

Open the destination folder to find all the images or videos ready for use.