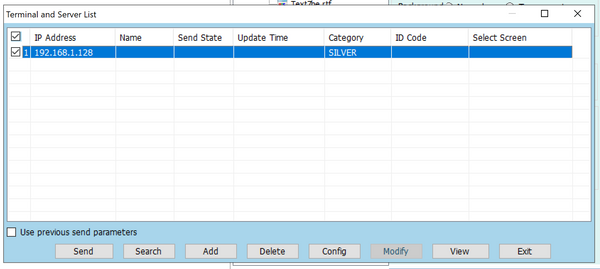A simple guide on how to download from Canva and upload to XM Player
How to download from Canva and upload to XM Player
Table of Contents
- 1. Downloading Content from Canva
- 2. Select Your Project
- 3. Choose Download Options
- 4. Select the File Type
- 5. Initiate Download
- 6. Unzipping the Downloaded File
- 7. Prepare to Upload on XM Player
- 8. Set Up Program Settings
- 9. Add Elements to the Program
- 10. Resize in Preview
- 11. Upload Image or Video
- 12. Send Program to Sign
1. Downloading Content from Canva
Log in to Canva:
Open Canva and log in to your account.

2. Select Your Project
Find the specific project or design you want to download for your LED sign.

3. Choose Download Options
- Click on the "Share" button located in the top right corner.
- Select "Download" from the dropdown menu.

4. Select the File Type
- For Images: Choose PNG or JPEG format.
- For Animation/Videos: Choose MP4 Video to retain any animations.

5. Initiate Download
- Click "Download" to save the file to your computer.

6. Unzipping the Downloaded File
For Mac Users:
- Locate the ZIP File: Go to your Downloads folder.
- Double-Click on the ZIP File: The file will automatically unzip.

7. Prepare to Upload on XM Player
Now that your files are unzipped, it’s time to upload them to XM Player to display on your LED sign.

- Create a New Program
- Click "File" and select "New" to create a new program page.

8. Set Up Program Settings
- Change settings to match your ad specifications.
- Rename the program (e.g., "Black Friday Sale").
- Set playback options (e.g., play once).
- Adjust "Left" and "Top" to control positioning (optional).
- Set "Width" and "Height" to match your sign's resolution.

9. Add Elements to the Program
- Select the element you want to play.
- Click "File" to open the file preview pop-up.
- Click and drag the file window to adjust the "Left" and "Top" positioning.
- Use the preview window to see your LED sign’s display.
- Adjust the file size to match your screen dimensions.
- Use the alignment tool to set the element’s alignment on the sign.

10. Resize in Preview
- Open the preview window.
- Click on the file to access the size dropdown.
- Select "Full Screen" or adjust as needed.

11. Upload Image or Video
- Click "Add File" to upload the image or video you want on your sign.
- When done, remember to save your solution by clicking on file, save.
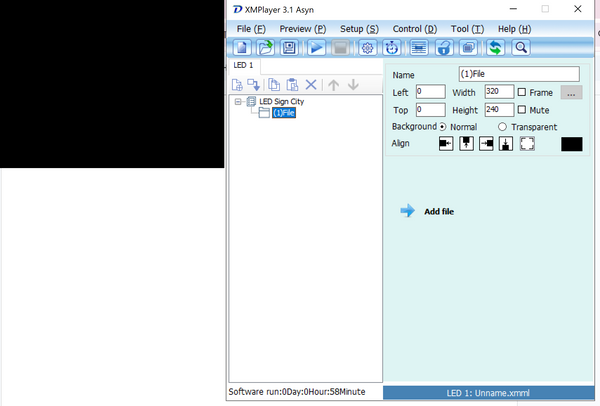

12. Send Program to Sign
- Ensure you’re connected to your sign.
- Go to "File" and select "Send Current Program" to transfer the current program to your sign.

- If the IP address is connected, it will appear in the terminal.
- Click the checkmark next to the IP address.
- Click "Send" to transfer the solution to your sign.